
How to Stream Games Without Hogging All the Wi-Fi Bandwidth
If you’re sharing your home internet connection with multiple people and devices, these tips will help you make sure you can stream games and binge Netflix at the same time.
In an era where work from home and hybrid work scenarios are increasingly common, one of the first casualties is often your wireless bandwidth. Even with a home office setup, evenings when everyone in your house (and their devices) are vying for precious bandwidth simultaneously can easily overwhelm even the most robust internet connections.
Now that everything is streaming and connected to the internet, devices you might not normally associate with your home network are competing for data. And if you’re trying to stream games at the same time, you risk either a tremendous amount of lag and latency or potentially sabotaging other people’s downloads or video calls.
So how do you stream games without monopolizing your home network’s bandwidth? There are a number of steps you can take to make the whole process more pain-free, some of which reduce your impact while gaming, while others are designed to increase the amount of network-wide bandwidth available.
Gauge Your Network
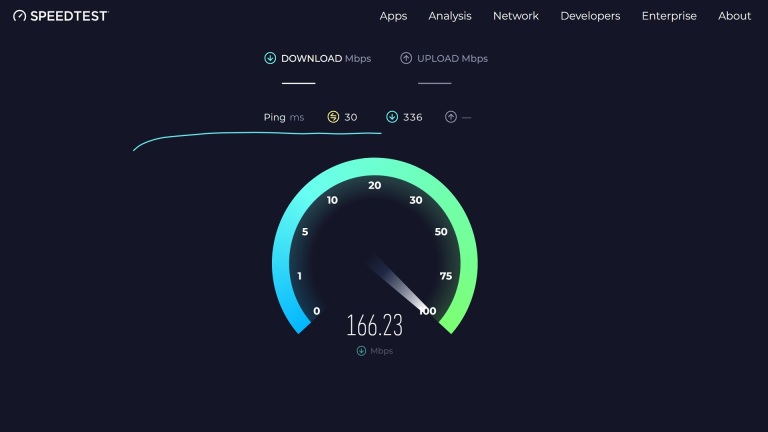
Let’s kick things off with one of the most important steps—defining expectations. It doesn’t matter how optimized your setup is if you don’t have available bandwidth. If you expect to have a ton of high-demand devices on the network at once, you’re going to need a pretty generous internet pipeline. That starts with ensuring you’re getting the bandwidth you’re paying for.
Check your internet plan and then run a speed test over a wired connection to see how your actual performance matches up to what your ISP is promising you. If your real-world speeds aren’t matching expectations, reach out to your provider. While many ISPs are responsive to customer complaints, it’s the squeaky wheel that gets the grease, and you’re very likely to continue to be underserved unless you’re proactive.
Identify Bandwidth Hogs
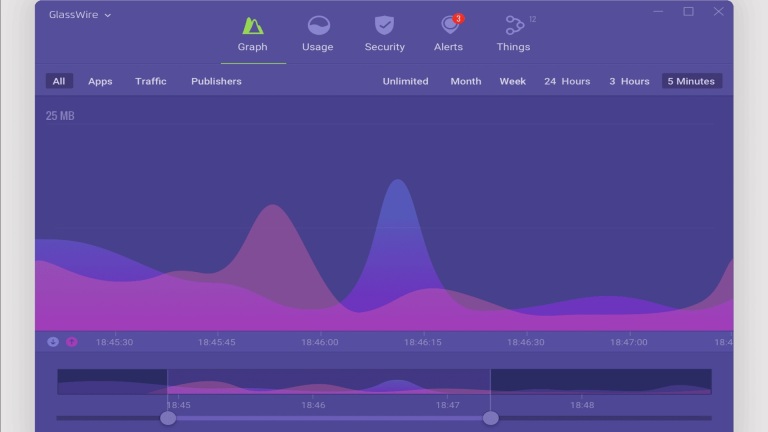
With the number of connected devices jockeying for data in a modern home, you may be sharing bandwidth and not even realize it. Once you’re satisfied that you are getting the service you pay for, your next step is to pause or eliminate the data-stealing culprits that aren’t a priority during peak streaming hours.
One of the easiest ways to monitor this is to log into your router. From there you can view every device currently connected to your home network, and pause or block any that aren’t priorities while you game. Some ISPs, like Spectrum, will automatically direct you to their app when you go to log in to your router, which has similar options for deciding which devices you allow to connect.
Alternatively, you can use a third-party option, like GlassWire, to monitor and control your network traffic. Third-party software can identify network hogs and give you access to additional functionality like malware protection or notifications when a new device connects to your network. If you’re worried someone is stealing your Wi-Fi, you can kick them off.
Eliminate Background Downloads
Passive downloads are among the most insidious network killers. These are downloads that happen in the background or on sleeping devices. Sometimes you might not even be aware they are happening, and it leads to a lot of your bandwidth getting stolen.
While some devices are intelligently configured to limit downloading to off hours, or when the network isn’t under heavy strain, not every program or device is so conscientious. For instance, you have to tell Windows not to run an update in the middle of the work day.
Some of the worst offenders are game consoles, so ensure that any connected gaming platforms are only set to download updates during off hours or when you specifically trigger them. For Windows machines, you can set bandwidth limits for any background updates. Storefronts like Steam also have bandwidth settings you can adjust (or the option to disable automatic updates) to avoid interruptions.
Change the Bands
If you’re streaming over Wi-Fi, one of the easiest steps you can take to optimize network traffic is to swap bands from 2.4GHz to 5GHz, or even 6GHz on the latest Wi-Fi 6 routers. Too many devices on a single band can generate network congestion, and inhibit connectivity and speed, particularly on the older band.
It’s also worth noting that the 2.4GHz band also caps transfer speeds at 100Mbps, while 5GHz allows for up to a gigabit per second. Whenever possible, try to ensure your devices are spread across bands, with the most demanding and highest priority connections happening across the 5GHz or 6GHz bands.
Adjust Your Quality Settings
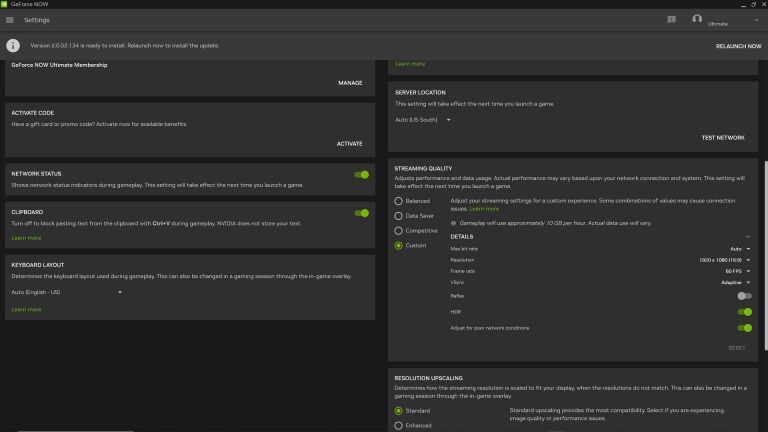
Another quick way to ensure you’re using as little bandwidth as possible is to limit the quality of the gaming content you’re streaming. Most game streaming services will allow you toggle between a variety of modes to set the priority of your streaming against other devices and demands on your network.
Nvidia’s GeForce Now, for instance, has a trio or presets that allow for an escalating amount of data usage, but it also allows you to define custom settings like max bit rate, resolution, or frame rate to control bandwidth usage on a granular level. There’s also a toggle to adjust for poor network conditions, dynamically altering settings when there’s a network bottleneck.
Enable Router Quality of Service
If you have a router that supports Quality of Service functionality, enabling this feature can be a great way to help shape your network traffic without a lot of tinkering on your part. If your router doesn’t have this option, and you find you’re constantly battling for bandwidth, it may be worth investing in one that does. It can have a dramatic impact on the way bandwidth is served across your network.
Quality of Service is basically triage at the router level, allowing it to decide how to prioritize demands for data without much user input. It does this either by device or by program, and most routers that support it will allow you to tweak how prioritization is handled down to individual programs or devices. Bear in mind, however, that some routers may require you to manually enable QoS, so be sure to explore the configuration software thoroughly.
Source: https://www.pcmag.com/how-to/how-to-stream-games-without-hogging-all-the-wi-fi-bandwidth



